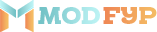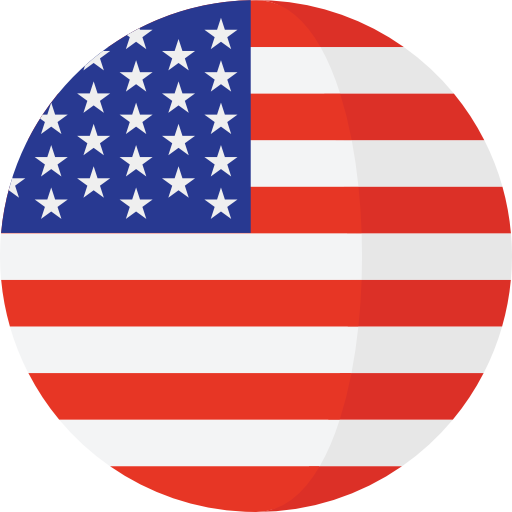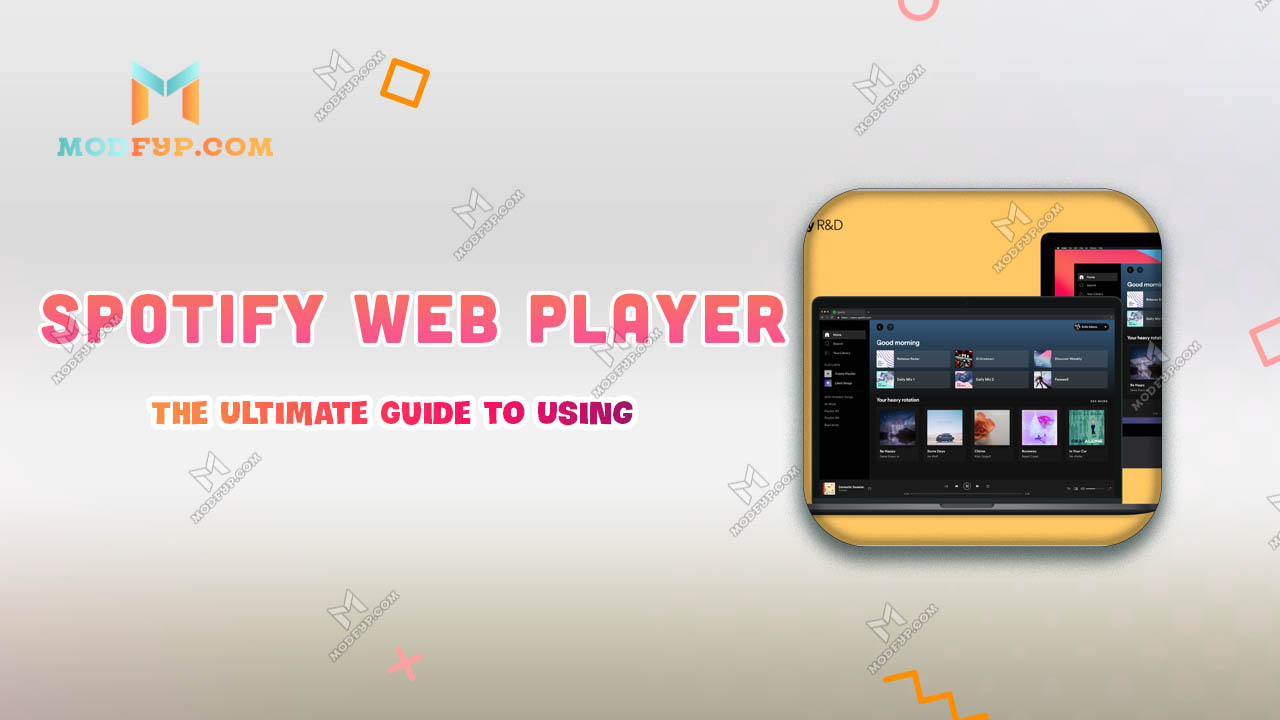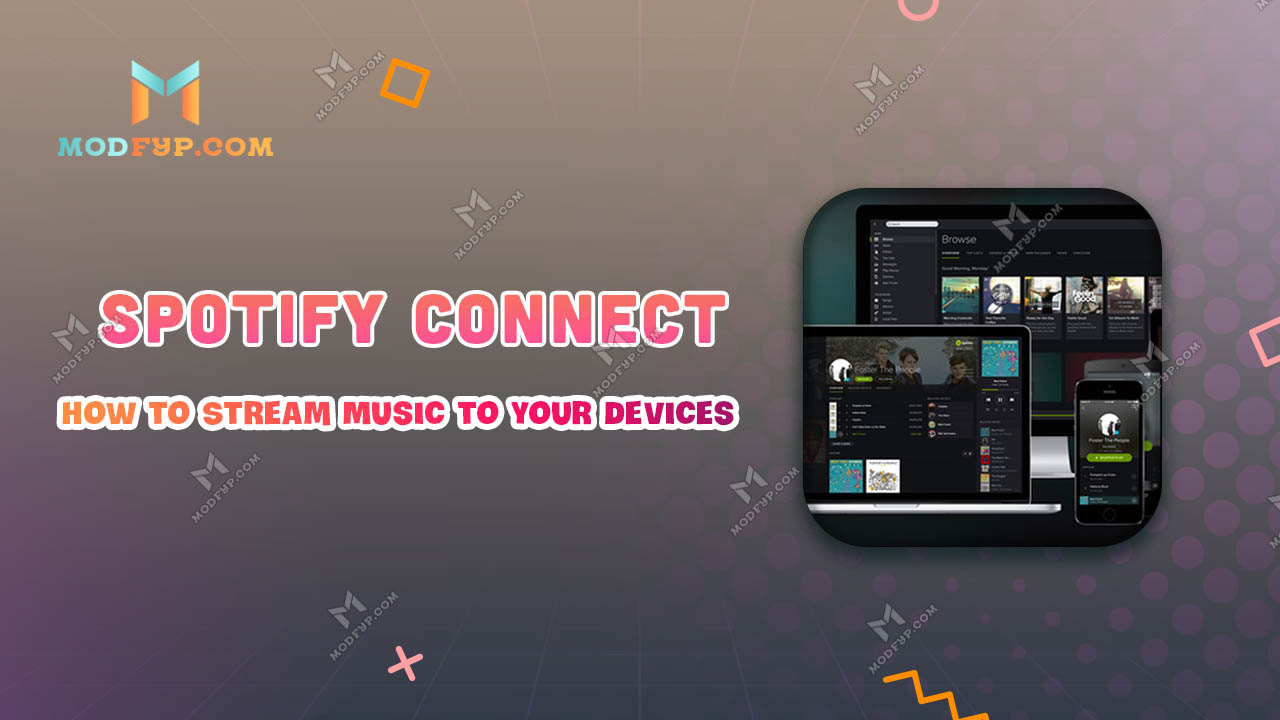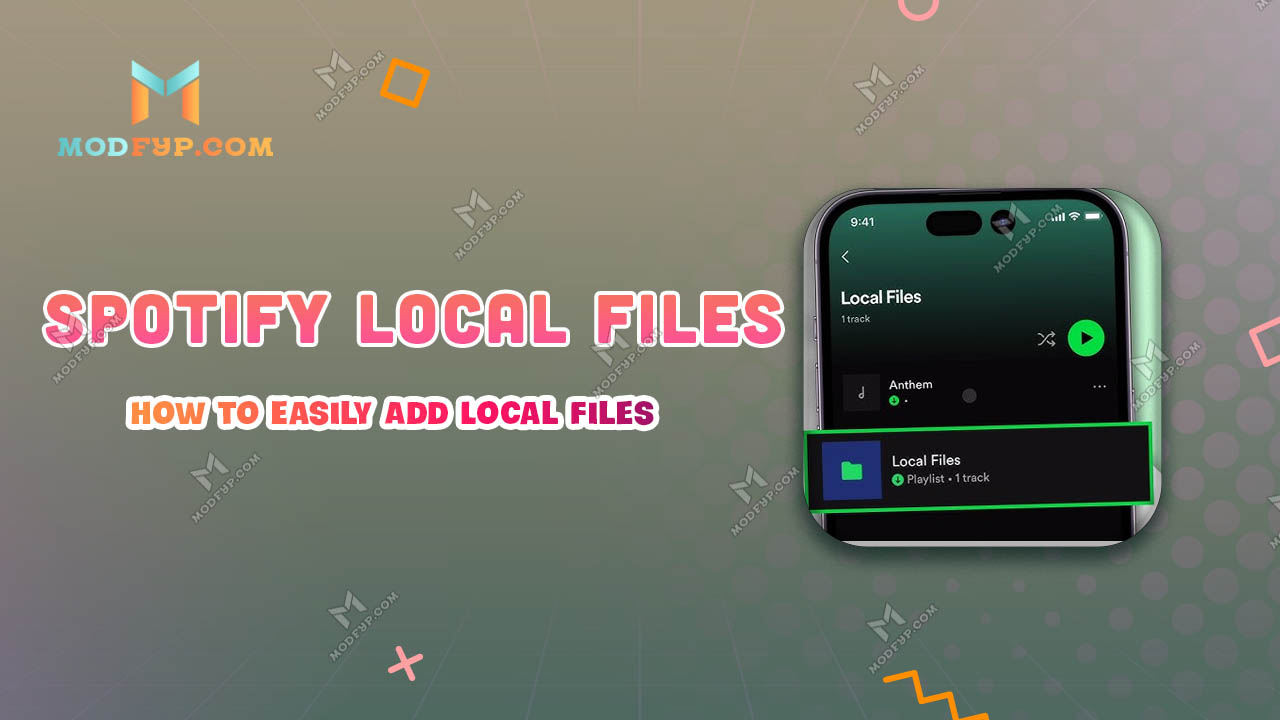How to Fix No Healthy Upstream Spotify Error
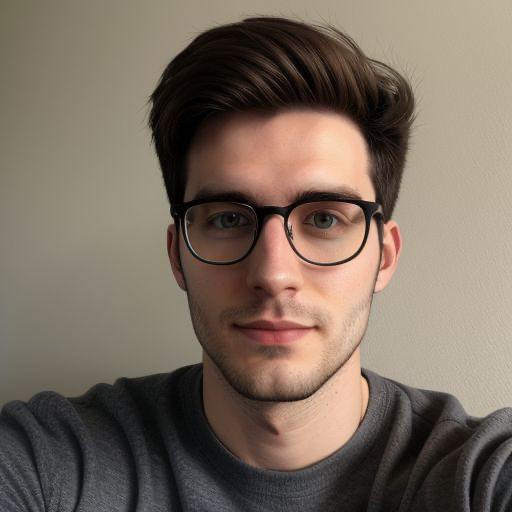
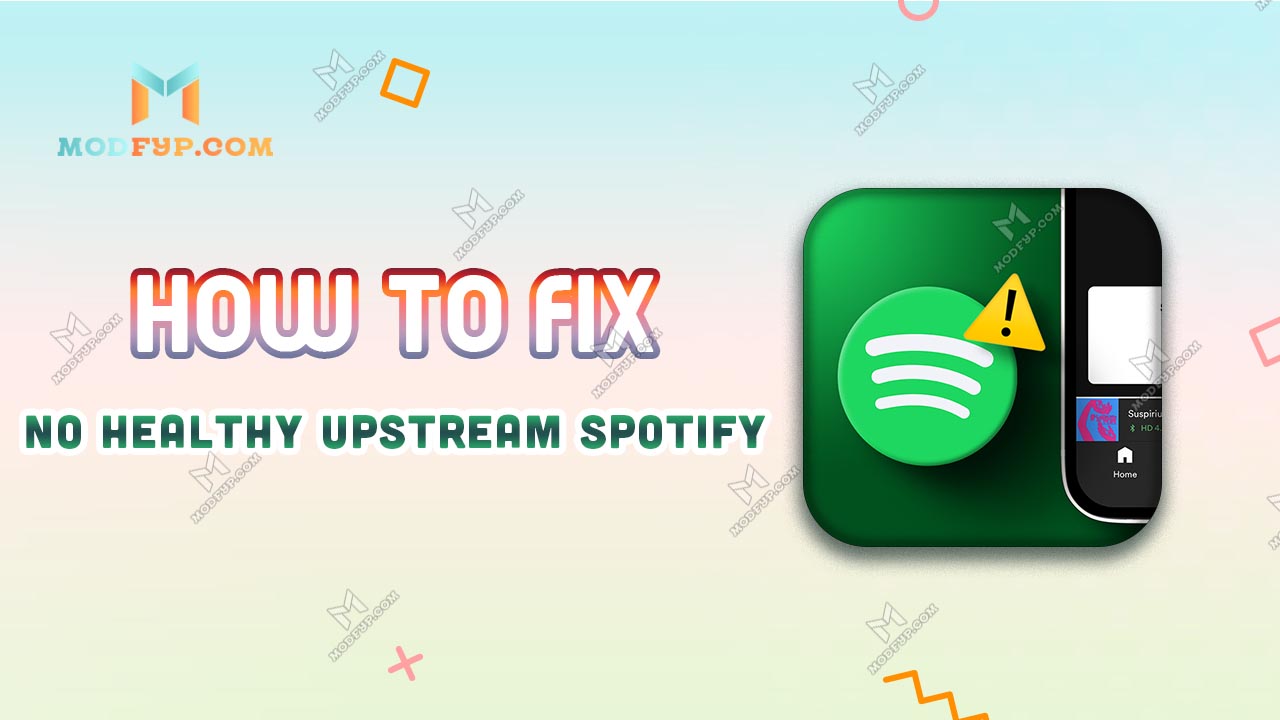
In the world of music streaming, Spotify reigns supreme. With over 500 million users, it's the go-to platform for music enthusiasts around the globe. However, even the most reliable services can run into hiccups, and one of the common issues users face is the dreaded 'No Healthy Upstream' error. If you've ever encountered this error, you're not alone. In this comprehensive guide, we'll delve into the causes of the error and provide you with step-by-step solutions to get your music flowing smoothly once again.
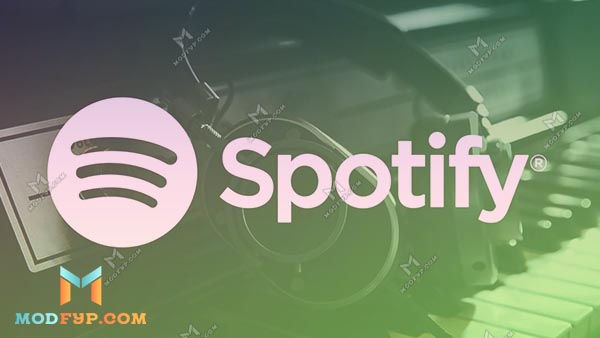
Introduction to Spotify
It's a music streaming platform that offers a vast library of songs, playlists, and podcasts. Whether you're into chart-toppers, indie gems, or classic tunes, Spotify has something for everyone. With its user-friendly interface and cross-device compatibility, it's the ideal choice for enjoying music on your computer, smartphone, or tablet.
Understanding the No Healthy Upstream Spotify Error.
Before we jump into the solutions, let's get a clear understanding of what the 'No Healthy Upstream' error actually means. This error, along with its variant 'Upstream Request Timeout,' is a software issue that can disrupt your Spotify experience. It often occurs while using Spotify in a web browser, and it can be incredibly frustrating.
- No Healthy Upstream Error: This is the standard error message that indicates a problem with connecting to Spotify's servers.
- Upstream Request Timeout Error: This variant of the error points to a timeout issue while making requests to Spotify's servers.
Troubleshooting Steps
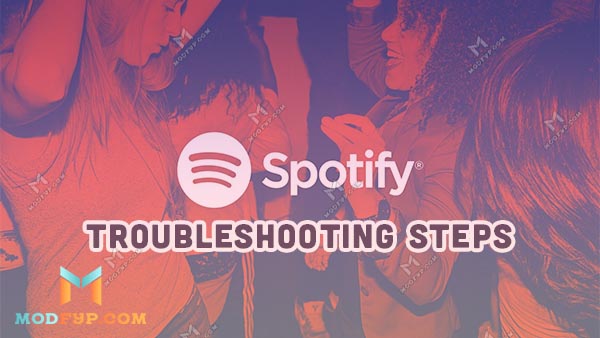
Now that we've grasped the nature of the problem, let's dive into the solutions. Here are step-by-step troubleshooting methods to fix the 'No Healthy Upstream' error on Spotify:
- Restart your router: Disconnect all cables from the router and unplug it from the power outlet. After waiting for 30 seconds, reconnect the power source to restart the router. Allow 1-2 minutes for the router to fully reboot, then check if the problem is fixed.
- Reinstalling the Spotify app: To reinstall the Spotify app, again open the Settings app with Windows + I, go to Apps, and select Installed apps. Locate Spotify, click the three dots next to it, and choose Uninstall. Afterwards, visit the Microsoft Store and click Get or Install to reinstall Spotify. If these steps do not resolve the issue, consider using an alternate browser, ensuring it is up-to-date and that your network settings are correctly configured to avoid similar problems.
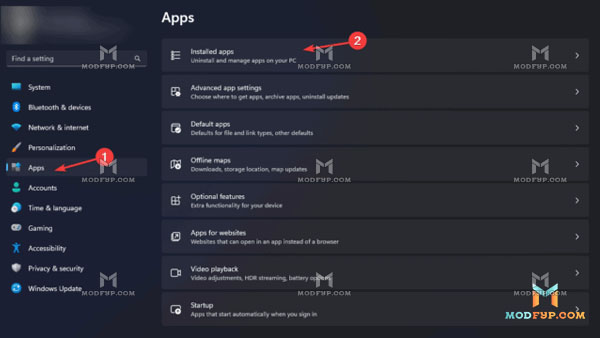
- Clear Your Browser's Cached Images and Files: If you're using Chrome, press CTRL+Shift+Delete to open the clear browsing data menu. Alternatively, go to Settings > Privacy and security > Clear browsing data.
- Close and Reopen Your Browser: Sometimes, a simple restart of your browser can work wonders. Close all browser windows and tabs, then reopen it.
- Test on Regular and Incognito Tabs: Open both regular and Incognito (private browsing) tabs to see if the error persists. Incognito mode disables extensions, which can sometimes interfere with Spotify's operation.
- Update Your Internet Browser: Outdated browsers can lead to compatibility issues. Make sure your browser is up to date by checking for updates in its settings.
- Use the Dedicated Spotify App: While Spotify works well in web browsers, some issues are more common in this environment. Switch to the dedicated Spotify Premium APK, which is optimized for a smoother experience.
Tips for Verifying the Issue
In some cases, it might be challenging to determine whether the issue is widespread or specific to your setup. Here are some tips for verifying the problem:
- Ask friends or family if they're experiencing the same problem.
- Check online forums and social media for user reports of similar issues.
- Online communities dedicated to Spotify users can be a valuable resource. Share your problem and seek advice from others who may have faced and resolved similar issues.
- If all else fails, don't hesitate to reach out to Spotify's customer support. They can provide personalized assistance and guide you through more advanced troubleshooting steps.
Conclusion
The No Healthy Upstream error on Spotify may be a frustrating roadblock, but with the right troubleshooting steps and resources, you can overcome it. Remember to clear your browser cache, test different tabs, and explore alternative methods if necessary. Stay informed about Spotify outages through tools like Downdetector and seek support from the Spotify community or customer service when needed. By following these guidelines, you can ensure your music streaming experience remains uninterrupted, allowing you to enjoy your favorite tunes on Spotify hassle-free.